
The Standard tab has two sets of sliders. If you want to discard only the Edit settings, select File | Restore to Developed. If you saved your changes, you cannot reset your settings. Darker photos are brightened more than photos that are already bright.Ĭlick to apply your changes and close the tool.Ĭlick to discard all changes and close the tool.Ĭlick Reset to clear your changes and reset to default settings.

ACDSEE PRO 10 IMAGE SIZE REDUCES SOFTWARE
You can also toggle Exposure Warning on and off momentarily by holding down the E key.Ĭlick to allow the software to analyze the photo and apply optimal settings based on the amount of light and dark pixels in the photo. Overexposed pixels turn red, underexposed pixels turn green.
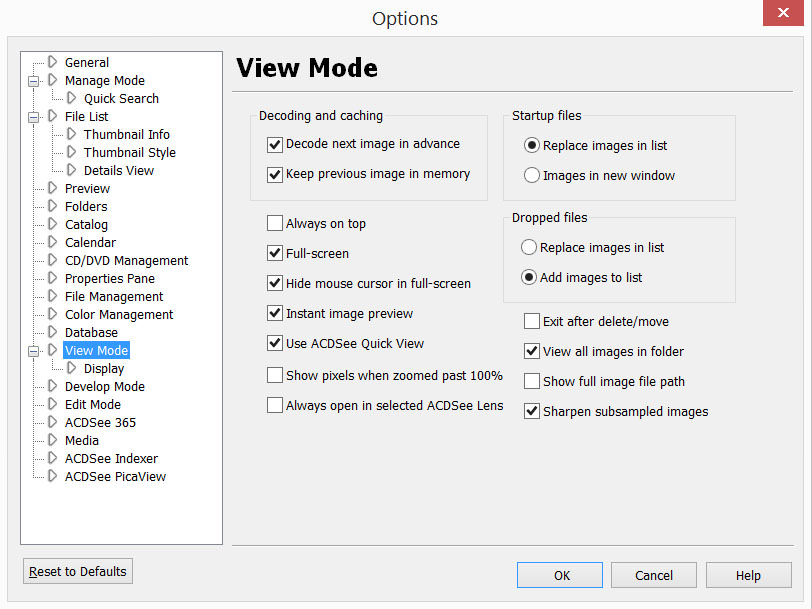 Drag the Midtones slider to the right to lighten and return detail to areas that are too dark.Ĭlick the Exposure Warning to make any overexposed or underexposed areas visible. To Adjust Midtones That Are Too Light or Dark: Drag the Shadows slider to the right to lighten and return detail to areas that are too dark. Adjust the settings using any of the controls in the table below. Drag the Highlights slider to the right to add light to the dark parts of the photo. To return to the 1-Step automatic adjustment, press the Reset button. You can further adjust it using the Amount slider. When you open an image in the Light EQ™ tool, 1-Step automatically adjusts your image's exposure. In Edit mode, in the Exposure/Lighting group, click Light EQ™. Basic adjustment curves can be constructed using four sliders, and you can manually adjust the curves by clicking and dragging within the graph area or on the image itself. Advanced tab: Gives you ultimate control of the brightness and contrast in an image. The gray areas in the graph are suggested boundaries for adjustment to avoid clipping and loss of detail, and turn red to indicate where you have adjusted the sliders far enough to cause clipping. A graph shows the amount of brightening or darkening applied throughout the tonal range. You can adjust the brightness and contrast of different tone bands (areas of relative brightness or darkness) of the image independently using a slider for each tone band. Standard tab: Works like a sound equalizer but with light. You can also click directly on an area of the image to generate automatic settings optimal for that area, (usually the subject of the photo). By clicking the Auto button, you can have ACDSee Pro fully analyze the photo and set the slider positions automatically. For example, darker images are brightened more. ACDSee Pro analyzes the photo and varies the adjustment throughout the image automatically. Basic tab: Is for very quick and easy adjustments using three sliders. 1-Step tab: For an instant, effortless exposure adjustment. In addition, there are several keyboard and mouse shortcuts that allow you to make adjustments on specific areas of the photo itself. There are 4 tabs - each allows you to achieve results in different ways. You can save your settings as a preset for future use. In fact, most photos taken on a dull day, or with a flash, can be improved in various ways with fine adjustments. Examples would be a photo of a person silhouetted against a bright background like the sea, or a window.
Drag the Midtones slider to the right to lighten and return detail to areas that are too dark.Ĭlick the Exposure Warning to make any overexposed or underexposed areas visible. To Adjust Midtones That Are Too Light or Dark: Drag the Shadows slider to the right to lighten and return detail to areas that are too dark. Adjust the settings using any of the controls in the table below. Drag the Highlights slider to the right to add light to the dark parts of the photo. To return to the 1-Step automatic adjustment, press the Reset button. You can further adjust it using the Amount slider. When you open an image in the Light EQ™ tool, 1-Step automatically adjusts your image's exposure. In Edit mode, in the Exposure/Lighting group, click Light EQ™. Basic adjustment curves can be constructed using four sliders, and you can manually adjust the curves by clicking and dragging within the graph area or on the image itself. Advanced tab: Gives you ultimate control of the brightness and contrast in an image. The gray areas in the graph are suggested boundaries for adjustment to avoid clipping and loss of detail, and turn red to indicate where you have adjusted the sliders far enough to cause clipping. A graph shows the amount of brightening or darkening applied throughout the tonal range. You can adjust the brightness and contrast of different tone bands (areas of relative brightness or darkness) of the image independently using a slider for each tone band. Standard tab: Works like a sound equalizer but with light. You can also click directly on an area of the image to generate automatic settings optimal for that area, (usually the subject of the photo). By clicking the Auto button, you can have ACDSee Pro fully analyze the photo and set the slider positions automatically. For example, darker images are brightened more. ACDSee Pro analyzes the photo and varies the adjustment throughout the image automatically. Basic tab: Is for very quick and easy adjustments using three sliders. 1-Step tab: For an instant, effortless exposure adjustment. In addition, there are several keyboard and mouse shortcuts that allow you to make adjustments on specific areas of the photo itself. There are 4 tabs - each allows you to achieve results in different ways. You can save your settings as a preset for future use. In fact, most photos taken on a dull day, or with a flash, can be improved in various ways with fine adjustments. Examples would be a photo of a person silhouetted against a bright background like the sea, or a window. 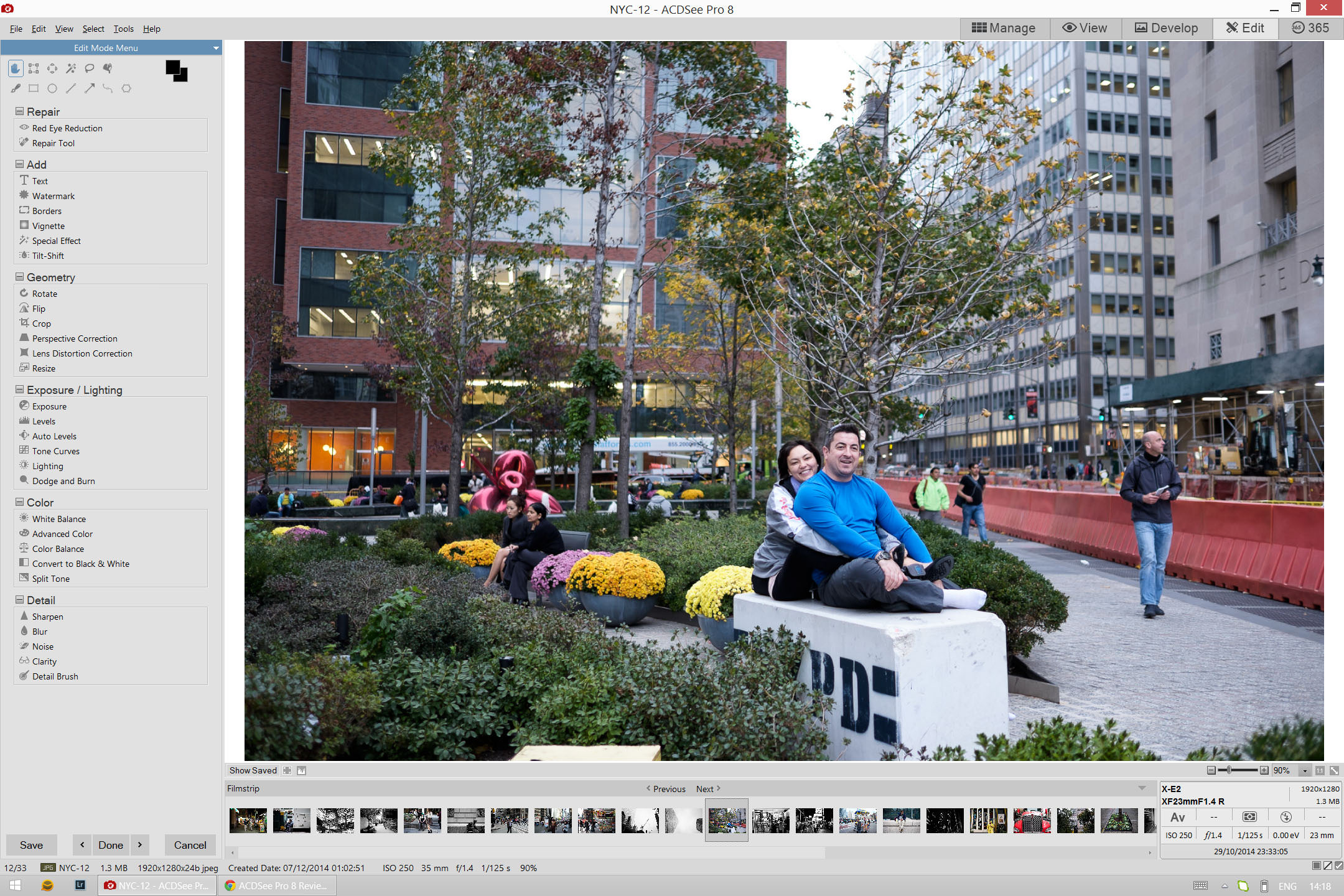
You can also simultaneously lighten dark areas that are too dark, and darken areas that are too bright. You can use the Light EQ™ tool to adjust areas in an image that are too dark or too light, without affecting other areas of the photo.



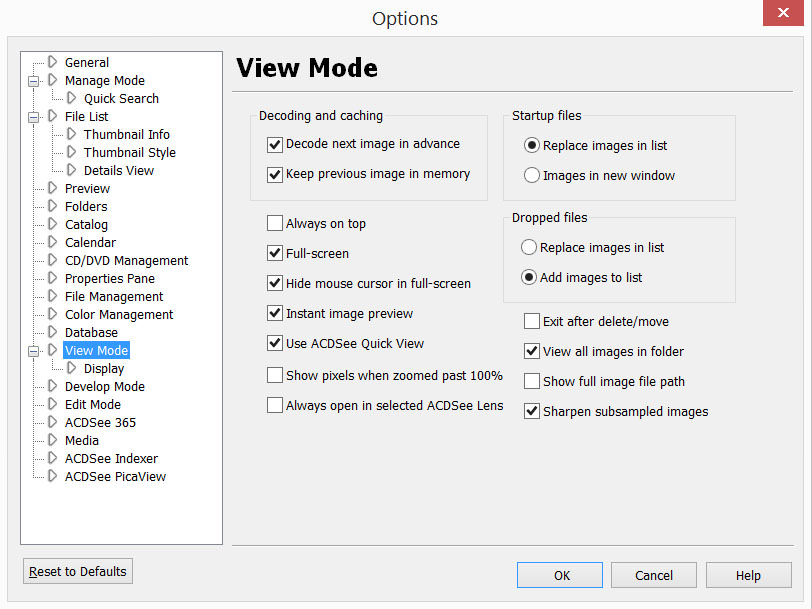
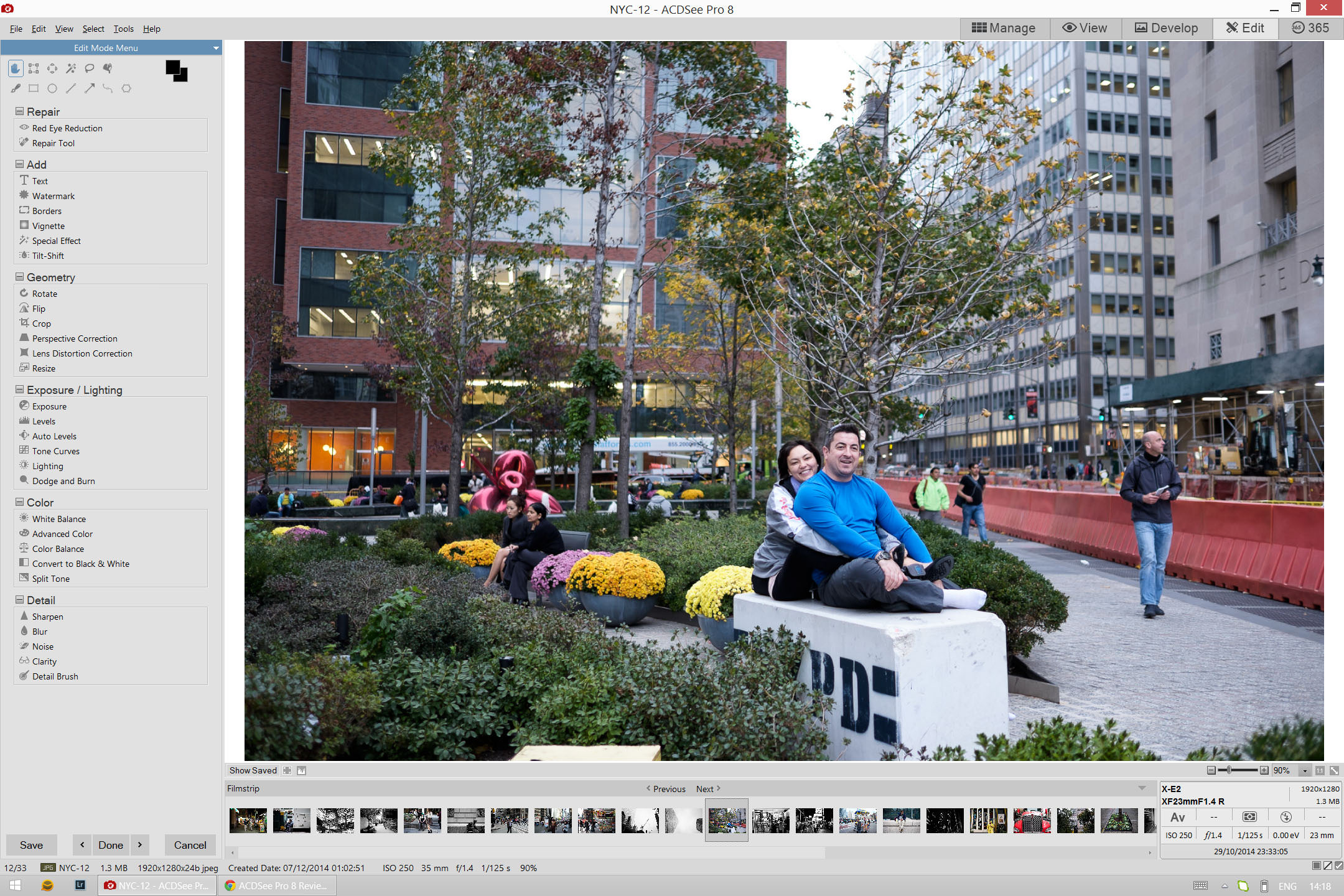


 0 kommentar(er)
0 kommentar(er)
